我们利用3dmax贴图制作金属材质,有一部分需要ps处理,最后的效果见下图。
首先,建模,给它一个贴图坐标器。
然后,贴图展开的修改器,赋予它一个网格材质。网格材质容易看出扭曲来,可以通过手调他的重复次数来使它有合适的贴图比例。打开在视图中显示贴图的选项是很有帮助的,对于这个物体我需要的是1.3和1的重复次数,所以比率是1.3:1。然后用texporter的展开贴图弄一个快照,并且保存为tif格式。(tga也不错,我们必须要确定的是得到一个alpha通道)。我需要的是高度为800象素的图片,因此呢我的宽度是800*1.3=1040。
其实也没有必要弄得这么准确,但是我做这个事情主要是避免它在某个方向上有扭曲现象。好多时候你也可以根据texport来估计贴图的比率。
下面是展开图的网格物体,我们准备在他的上面绘制贴图。在ps中我复制alpha通道到一个新的图层然后修改模式为multiply。这中方法黑色的线框将要显示,但是所有的白色的物体将要是透明的,这可以让你轻松的看到你所绘制的东西。这一层是在最顶端的它总是阻止以外的绘制出现。
我然后放置了一层黄色的油漆和绿色的油漆,我是利用了一些有文理的照片,然后在它上面绘制颜色。
图为 铜锈贴图
图为 铜锈贴图
它在ps中的状况如图:
在网格物体的指导下我们可以绘制油漆脱落的部分,我们需要重新建立一层在他上面用黑和白色涂料的图层,我们用印章工具绘制出高对比度的图象,还有在需要的地方小心手绘。
图为 ps绘图
图为 ps绘图效果
材质基本上完成了,让我们给他做旧一点。另外建立了一层,并且设置为multiply,用很大的,柔软的笔用一个棕色的颜色来绘制污迹。特别关注的是一些角落和拐角处,那些地方聚集了很多的灰尘。保持他的柔软度调整他的硬度也可以得到很难看的材质。
现在是给表面加罩的时候了,这需要沿着边也要很大的表面就象中间的材质一样用一个大的刷子来进行。
3dmax贴图教程
这看起来已经不错了,如果你有时间的话为什么不给它加上划痕,泥巴的痕迹还有别的脏的痕迹呢?接下来我们在那些油漆脱落漏出下面的金属的地方加一些划痕效果。为了使材质更加方便我打算使用混合材质来实现这个效果。
这样我就需要一个遮罩,我就在ps中画它。用随意的笔刷来画得到如下的样子。
所有的材质完了以后,它在ps中的效果应该是这样的。
现在是我们绘制高光和凹凸贴图的时候了,我原来在每个图层都保持他们自己的颜色和效果的原因就在这儿,这可以使高光和凹凸贴图远离他们。你可以使用漫反射贴图作为他的凹凸贴图,但是在这个例子或者别的例子是行不通的:黄色油漆层在绿色的下面但是如果你利用漫反射作为凹凸贴图的话,黄色,作为一个比较亮的颜色,要在绿色上面。你同时也不希望灰尘和罩层影响到凹凸贴图。它同样的在高光材质中也不起作用,因为我们需要两种颜色需要同样的shinyness。因此我对每个图层进行单独的调整他们的亮度对比度和色相饱和度等,隐藏灰尘和罩的层。
利用ps中的动作,我们可以很简单的记录这些步骤并且把他应用的别的物体上。下面是我们的效果。
然后对物体的其他部分用相同的步骤操作,并且利用了动作来制作高光和凹凸贴图。现在让我们回到max中来赋予物体材质,在高光和glossyness中我利用了相同的shinyness 贴图,并且利用输出-}输出level(rgb level)来调整亮度。从max4.0开始支持wire式,我可以把两个物体的输出阶捆绑到一起,这样我就可以调整一个而另外的一个也就自动的修改,这就节约了我很多的精力等。
高光高和一个低的glossyness我们可以得到一个基本的金属材质。
3dmax贴图教程
现在每个的物体都给了混合材质。油漆表面我们作为一个slot,另外的一个slot我们放一个金属的材质。通过这种方法我们可以方便的修改金属外观。遮罩我们是用的我们绘制的划痕的材质。
让我们在好的灯光下看一下我们的物体。来点基本的灯光而不是我们的默认的两个灯的设置对于在调整材质的时候是很有帮助的。这种渠道我们可以更方便的看到我们材质的样貌。
下面是我的只有单独的漫反射的和有凹凸贴图的和带高光的还有就是加了划痕的几个的单独效果。划痕很细小但是他可以是我们的金属与油漆更容易的区分开来。
这就是利用3dmax贴图来制作金属材质效果的教程。
更多相关内容推荐
赞
0
















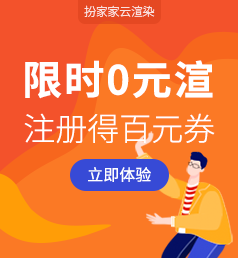





评论(1)